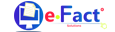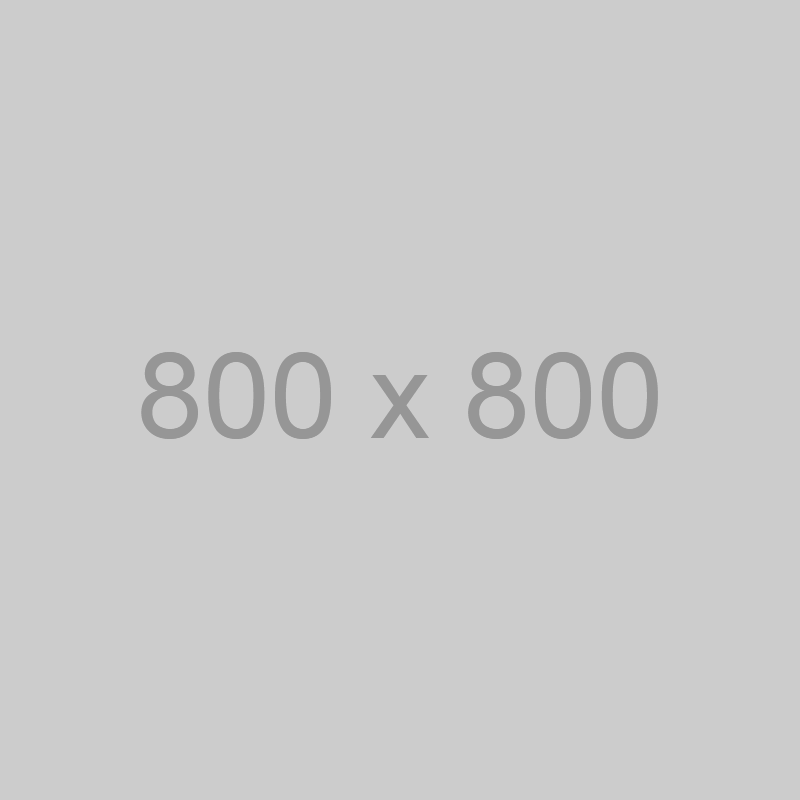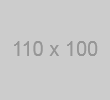AGREGAR CLIENTE NUEVO
Paso 1
En este apartado, aprenderás comó dar de alta a un nuevo cliente.
Para ello, localiza en el panel de lado izquierdo, el apartado “CLIENTES”, selecciona el primer subapartado con el mismo nombre.

Paso 2
Aparecerá una ventana con un listado de tus clientes que has registrado anteriormente, con sus datos correspondientes como: RFC, Estado y Municipio, así como el Estatus Activo o Inactivo.
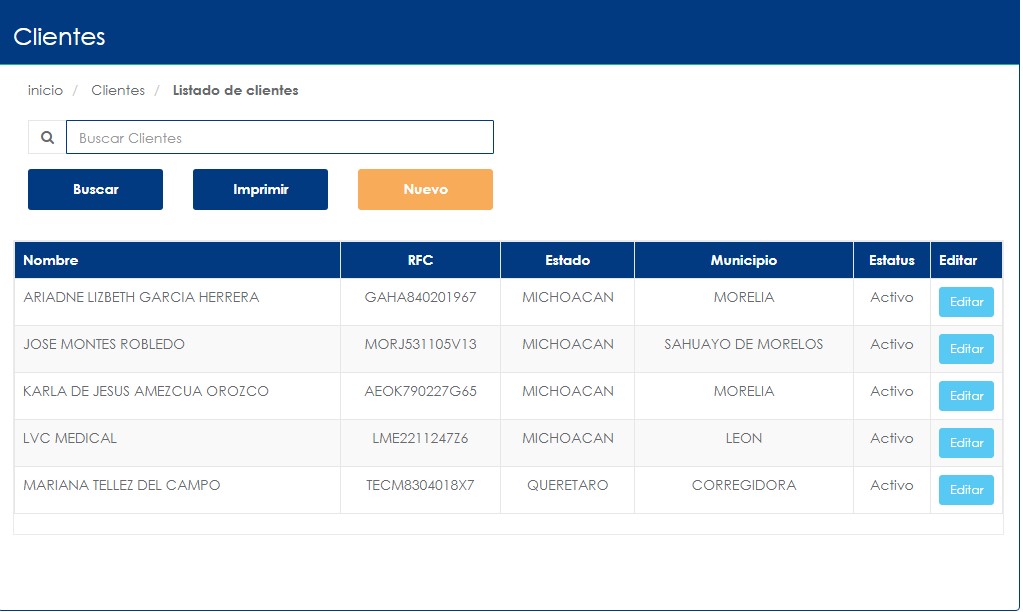
Paso 3
En este módulo podrás generar búsqueda de cliente, imprimir el reporte de los clientes generados o dar de ALTA UN NUEVO CLIENTE, nos dirigimos al recuadro de color naranja, denominado “NUEVO” otra ruta para dar de alta nuevo cliente, es al momento de GENERAR CFDi, siguiente los mismos pasos de llenado, dando clic en “NUEVO”
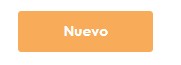
Paso 4
Aparecerán los campos a llenar, los marcados en rojo son obligatorios , y tendrán que llenarse de acuerdo a la Constancia de Situación Fiscal del Cliente, ya que serán validados por el SAT al momento de generar el timbrado.
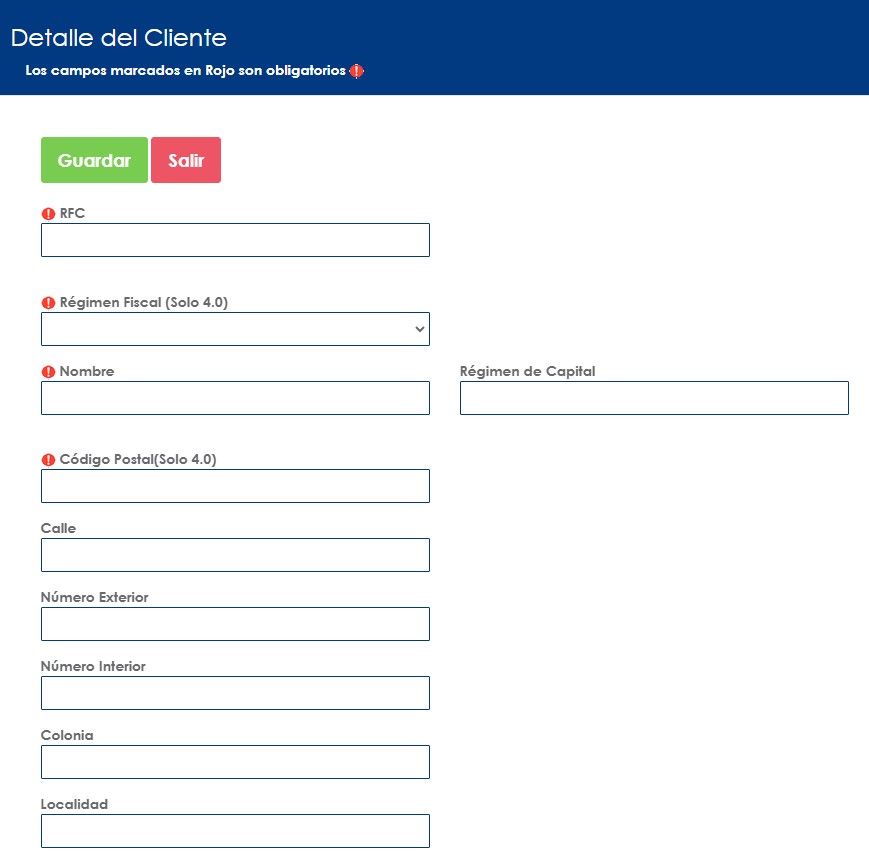
Paso 5
-El campo “Régimen de capital” es opcional, es decir, lo agregas solo en caso de que requieras que en tu PDF aparezca, pero no afecta al timbrado del XLM, validado por el SAT.
-El campo “Página web” se llenará en caso de que tu cliente cuente con alguna página web de su negocio.
-El campo “Referencia” indica algún alias al que te puedas referir rápidamente para identificar a algún cliente.
-El campo “Contacto” se refiere al nombre propio del cliente.
-El campo de Estatus, indica si el cliente se encuentra activo o inactivo, ya que en caso de que se haya dado de baja, no lo puede eliminar, pero si dejar inactivo, para que no aparezca en su lista de clientes.
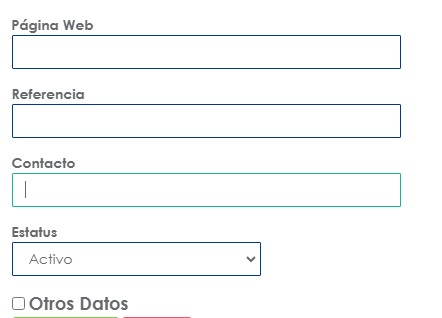
Paso 6
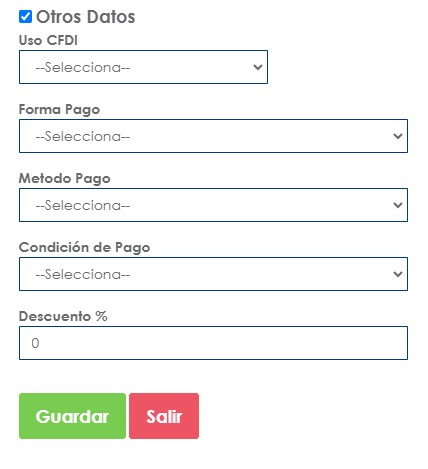
OTROS DATOS:
Este campo, también se encuentra como campo opcional, sin embargo, es un campo de mucha ayuda, ya que permitirá asignar información predeterminada al cliente, éstos se activan al momento de darle clic en el recuadro "otros datos".
Paso 7
Una vez que se encuentra listo, damos clic en GUARDAR y listo.
Los datos del cliente podrán ser modificables para su uso, en caso de que tu CFDi no timbre y requieras modificar los datos para validar su información con Constancia Fiscal ingresas a éste módulo, modificas y guardas, actualizando de manera correcta la información.
AGREGAR NUEVO PRODUCTO
Paso 1
Dirígete al panel de lado izquierdo de tu plataforma.
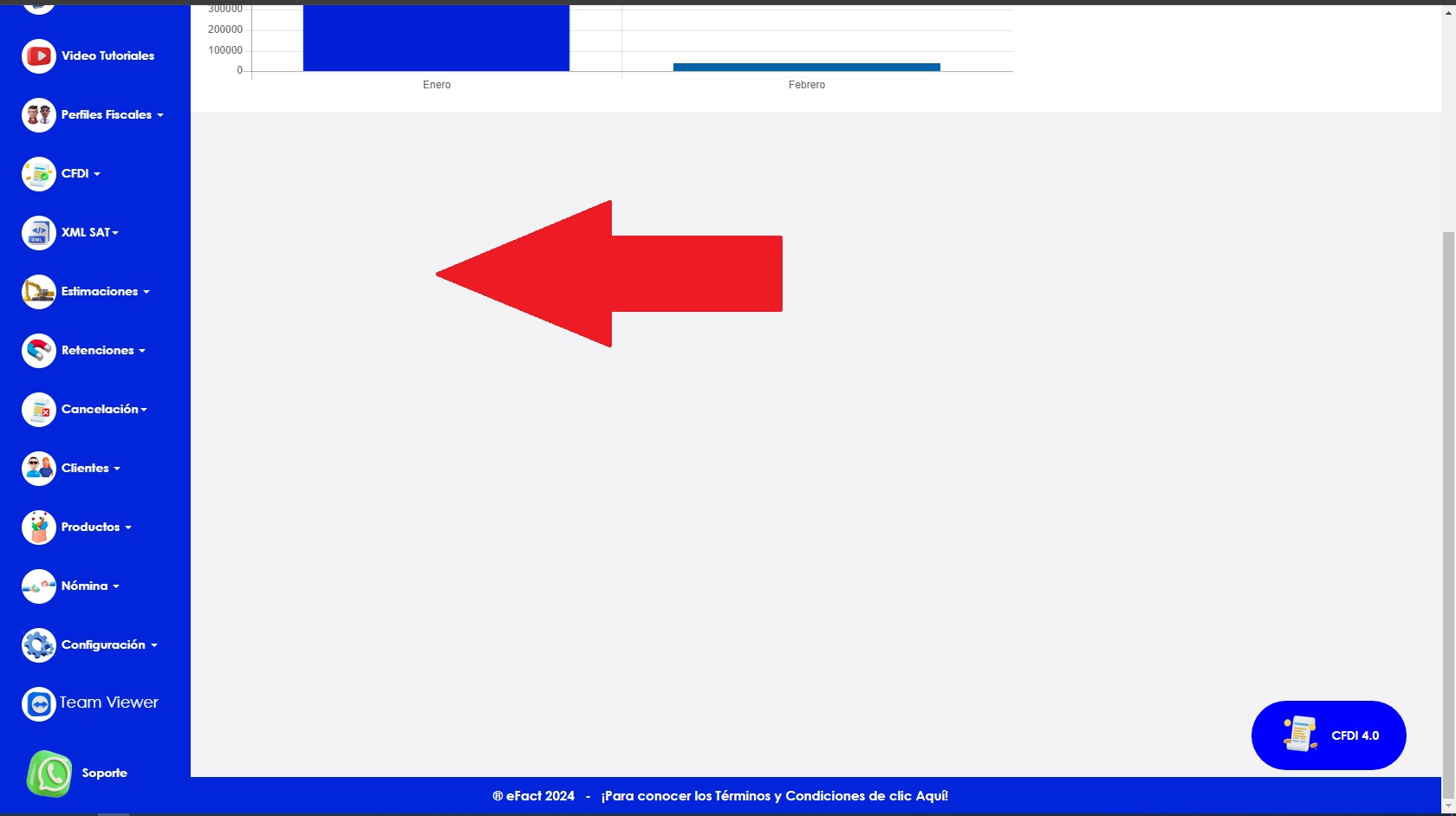
Paso 2
Da clic en el apartado “Productos” y se desplegarán dos opciones, selecciona la opción “Productos/servicios
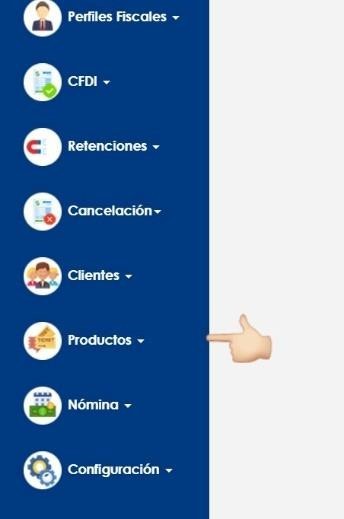
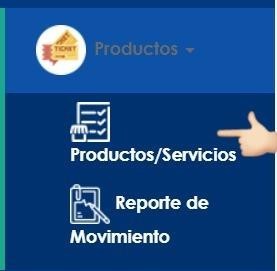
La plataforma te permitirá buscar los productos ya existentes, imprimir la lista y dar de alta productos NUEVOS, mismos que podrás generar en la pantalla principal.
Selecciona la opción “Nuevo”, como se muestra en la siguiente imagen:
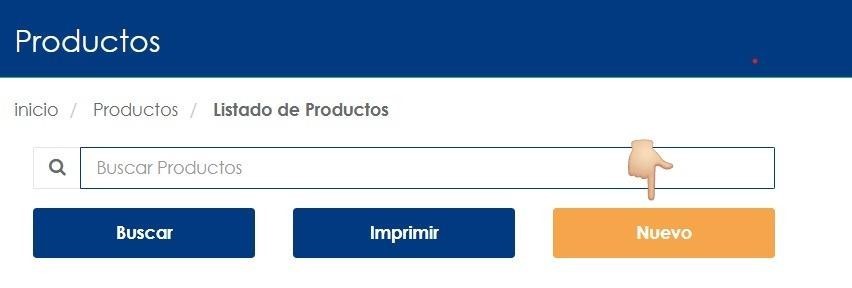
Paso 4
A continuación, llena los campos que aparecen en pantalla,
los marcados en rojo son obligatorios
, mientras que los demás son opcionales (continúa para ver la explicación de cada campo).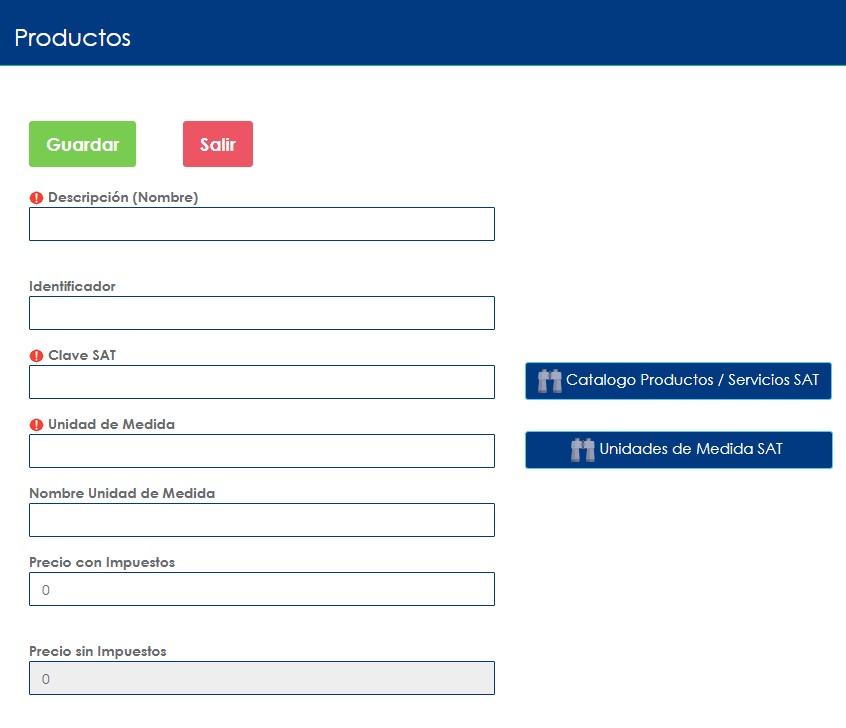

En el campo “Descripción” se pondrá el nombre del producto que deseas dar de alta.
En el campo “Identificador”, escribirás un alias o abreviatura con la que deseas identificar rápidamente tu producto, esto es manera opcional.


En el campo “Clave SAT”, elegirás la clave correspondiente al producto o servicio de acuerdo a los lineamientos establecidos por el SAT.
En caso de que no encuentres el nombre de tu producto o la clave, no te preocupes, te brindamos un link que se encuentra en el costado derecho, en forma recuadro de color azul, denominado “Catálogo Productos/ Servicios SAT” en el cual te ayudar a buscar a través de una serie de filtros la categoría a la que pertenece tu producto y la clave del mismo, tendrás que seleccionar de la lista que se despliegue, ya que son validadas por el SAT.
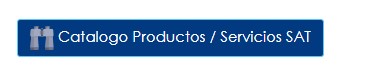

En el campo “Unidad de Medida”, debes especificar si tu producto es vendido por pieza, por par, por paquete, por metro, etc. En este apartado tendrás que señalar la unidad de medida, mediante las claves establecidas por el SAT. Comienza a escribir y se despliega la lista para seleccionar.
En caso de que no sepas con exactitud la unidad de medida, no te preocupes, puedes consultarlo directamente en la página del SAT. Te hemos habilitado el link para acceder en nuestro apartado de color azul, que se encuentra al costado derecho de los campos, denominado “Unidades de Medida SAT”.
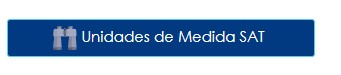
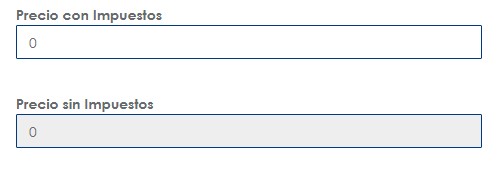
Los siguientes campos son referentes al precio, es decir, en este campo puedes dar de alta el precio de tu producto, tú decides si lo registras con impuestos o sin impuestos, también se pueden generar mientras estás realizando tu CFDi, no es necesario ponerlo desde esta pantalla
En el siguiente campo denominado “Tipo IVA”, vas a poder seleccionar si el producto que vas a dar de alta cuenta con IVA o no, o bien si está exento, es importante que te asesores con tu contador o analices en función de tus actividades, productos/ servicios, sobre el tipo de impuesto que maneja el producto o los productos que darás de alta.


En el campo “Estatus”, podrás decidir si quieres que tu producto esté activo o inactivo en tu lista de productos, al momento de que realices una búsqueda. Esto es opcional, en caso de que hayas descontinuado algún producto y ya no lo quieras visualizar en tu lista, seleccionas el “Estatus Inactivo”. Es importante mencionarte que un producto no se puede eliminar si ya se utilizó en una factura, pero lo puedes dejar inactivo para que no aparezca en tu lista de productos.
En la casilla con el nombre “Agregar Impuestos Retenidos”, se llenará sólo en caso de que tu producto maneje alguna retención de impuestos, debes seleccionar la casilla y llenar manualmente el % de IVA e ISR que le corresponda, ésta información también la puedes realizar al momento de generar la factura.
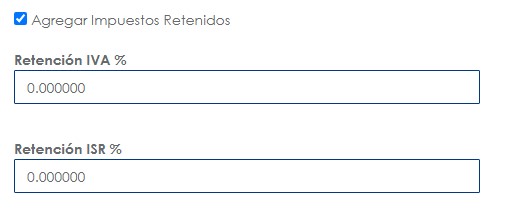
Paso 5
Por último, daremos clic en Guardar y hemos terminado de dar de alta tu producto correctamente.
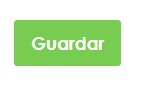
GENERAR CFDI
Paso 1
Dirígete al panel que se encuentra en el costado izquierdo, allí encontrarás el apartado CFDI, selecciónalo y posteriormente, dale clic en “NUEVO CFDI”.
Selecciona el recuadro azul “NUEVO CFDI”

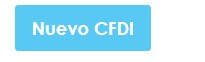
Paso 2
Aparecerá la siguiente ventana con campos a llenar, los marcados en rojos son obligatorios, al igual que establecer el USO CFDI.
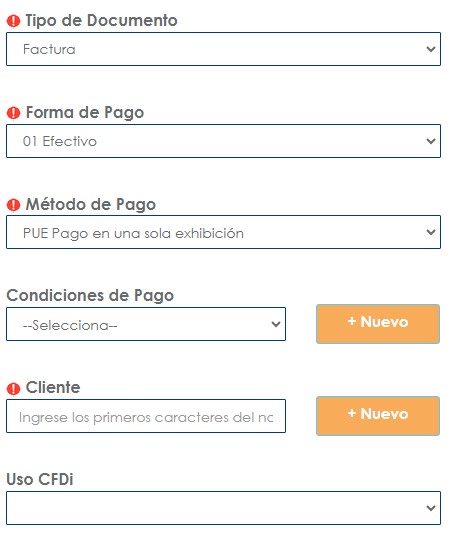
Paso 3
De igual forma, de manera opcional, se puede agregar si existe algún descuento, e inclusive cambiar el tipo de moneda.
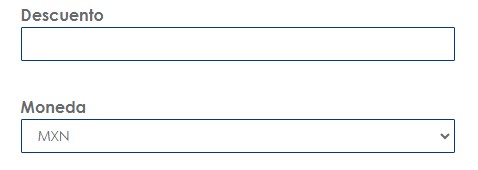
Paso 4
Seleccionamos de la lista el “PRODUCTO” correspondiente, ingresando los datos necesarios y el sistema traerá los productos activos, en caso de que sea nuevo producto darlo de alta directamente en el botón NUEVO PRODUCTO, para dudas ir al manual "Alta de producto", una vez que seleccionamos el producto, se agrega cantidad, precio e impuestos según se requieran, estos campos son editables..
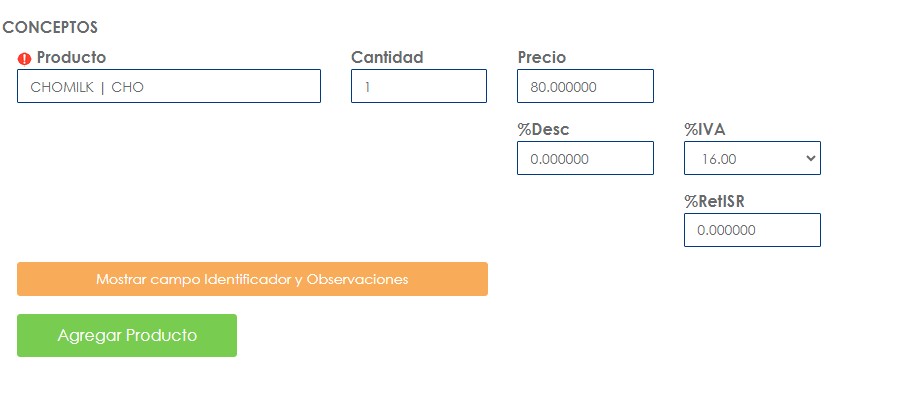
Paso 5
Es importante que conozcas el botón de "MOSTRAR CAMPO DE IDENTIFICADOR Y OBSERVACIONES", al dar clic puedes agregar información al producto de manera diferente, sin afectar tu producto guardado, esto aplica a observaciones cuando los productos son diferentes.
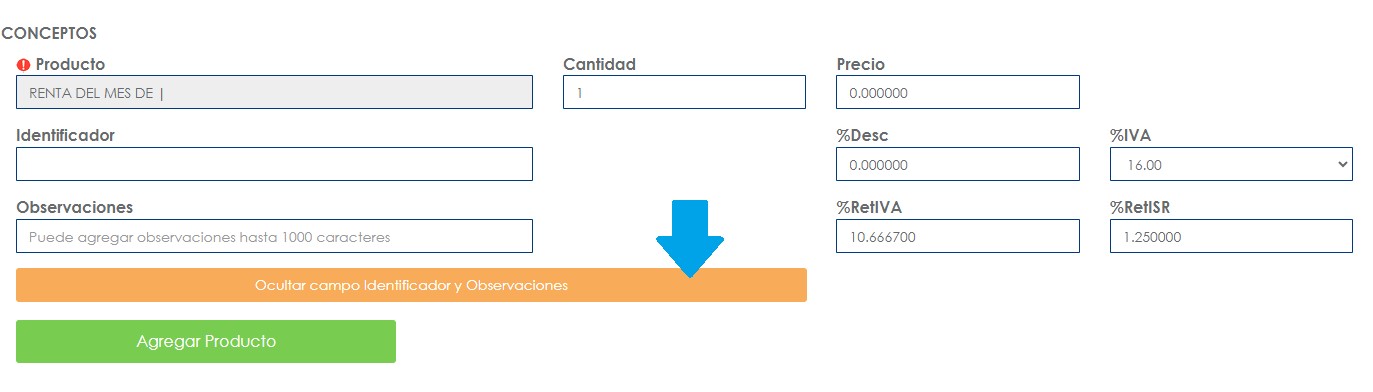
Paso 6
En el siguiente ejercicio, como ejemplo, agregaremos observaciones a la renta del mes de (así se encuentra dado de alta el producto) ENERO 2024.
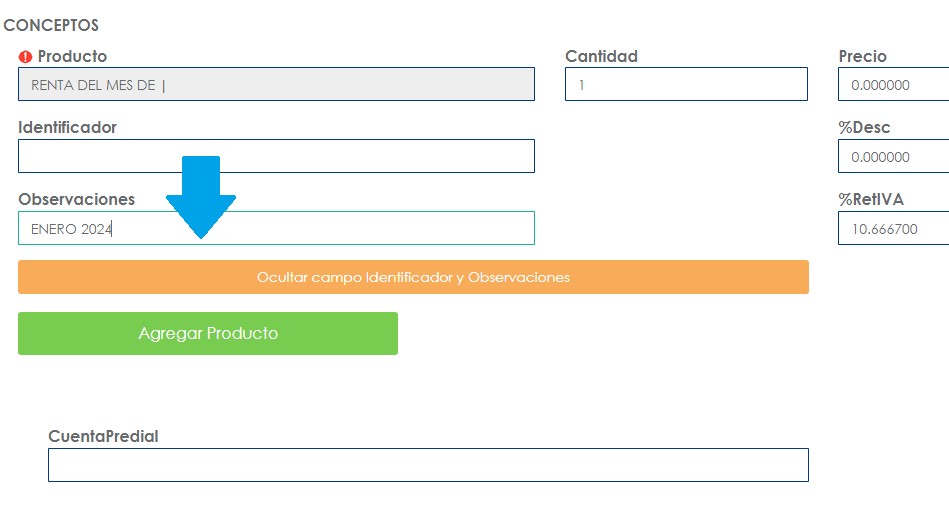
Así cuando generamos nuestro CFDI el recibo tendrá RENTA DEL MES DE ENERO DEL 2024. EJEMPLO
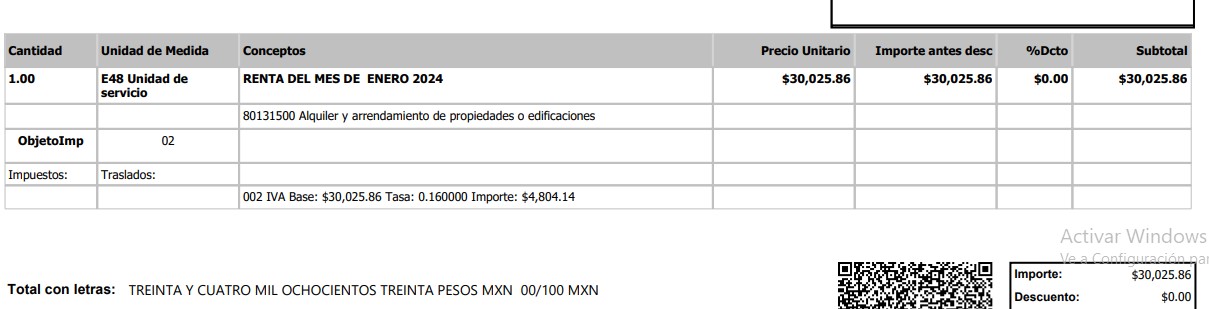
Paso 7
Una vez que tenemos los datos listos damos clic en “AGREGAR PRODUCTO”
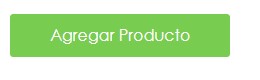
Paso 8
Nos mostrará una vista previa de los detalles del producto de esta manera, si el producto está incorrecto, tienes opción de eliminarlo dando clic en en tache rojo, o bien editarlo dando clic en el lápiz.
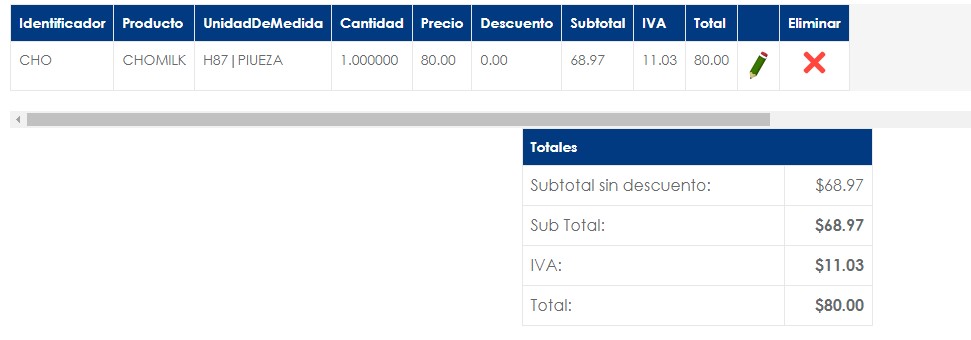
Paso 7
Por último, en la parte inferior, nos mostrará diversos recuadros, damos clic en “TIMBRAR 4.0”
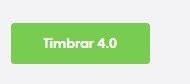
Paso 8
Posterior, se mostrará una vista previa del documento con detalles, como datos del emisor y receptor, datos de comprobante, lugar de expedición, esto permitirá revisar antes de timbrar, o si bien se requiere puede descargar el ARCHIVO PDF para la visualización completa.
Paso 9
Una vez que se realizó revisión, se procede a generar timbrado, si la factura cumple con los requerimientos establecidos por el SAT, el sistema nos mostrará el siguiente recuadro:
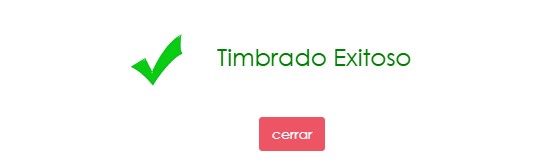

Paso 10
En la parte inferior, se mostrarán los siguientes recuadros, que brindan las opciones de descargar su documento en formato XML, PDF o ambos en formato ZIP. Así como la opción de enviar por correo, o bien, cancelar la factura en caso de requerirlo.

LISTADO CFDI
Paso 1
En el panel de lado izquierdo, selecciona el apartado CFDI, posteriormente selecciona la opción LISTADO CFDI.
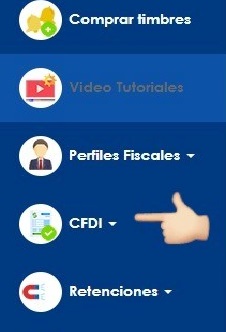

Paso 2
Aparecerá la siguiente ventana, en donde podremos encontrar una serie de filtros que ayudarán a simplificar nuestra búsqueda. Es importante mencionar que los filtros se pueden usar de manera individual o bien se pueden seleccionar varios, los cuales se suman al momento de realizar la búsqueda.
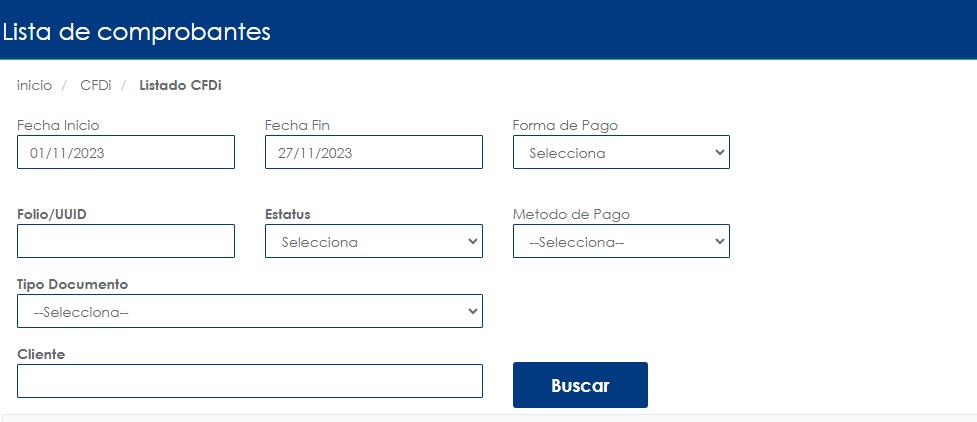
-FECHA DE INICIO Y FIN: Es el lapso de tiempo que nos interesa para realizar la búsqueda de nuestros documentos.
-FOLIO / UUID: Es el equivalente a Folio Fiscal, está compuesta por 32 dígitos hexadecimales, mostrados en 5 grupos separados por guiones. Este dato es localizable en la factura.
-ESTATUS: Es otro filtro que facilita la búsqueda, en este campo seleccionas el ó los tipos de CDFI que deseas consultar, pueden ser todos los timbrados, los cancelados o borradores, estos últimos equivalen a aquellos que no fueron timbrados.
-FORMA Y MÉTODOS DE PAGO: Deberá ser seleccionado aquel de la lista que se despliega, según sea el caso.
-TIPO DE DOCUMENTO: Se deberá seleccionar el tipo de documento que se desea buscar, ya sea, factura, nota de venta, complemento de pago o nota de crédito.
-CLIENTE: Se habilita en caso de que desees buscar facturas de alguno de tus clientes en específico.
Paso 3
Finalmente damos clic en BUSCAR
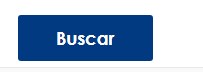
Paso 4
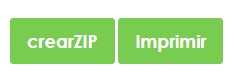
Adicional, tenemos las siguientes dos opciones:
1) Descargar / crear ZIP.
2) Imprimir.
Una vez que tenemos la lista de comprobantes podemos dar clic sobre el nombre y nos llevará a la pantalla para enviar correo o generar modificación siempre y cuando no tenga más de 72 horas para su timbrado, de lo contrario lo recomendable es generar una copia.
eFact no sólo es facturación, busca los diferentes medios para brindar apoyo y que se tenga una experiencia más agradable al momento de generar sus facturas.
La pantalla se compone de lo siguiente:

Los campos son informativos, sin embargo, también tenemos la opción de realizar los siguientes movimientos, directamente de éste reporte.
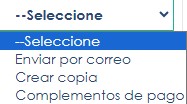
-Enviar por correo. Se puede realizar el envío del correo directamente de ésta plataforma o dar clic al nombre y posterior directamente de la factura seleccionar el botón de Enviar por correo.
-Crear copia. Nos permitirá generar copia del documento exactamente igual, sin dañar el que ya se realizó, una vez que se carga se puede editar, modificar y GUARDAR como nuevo.
-Complementos de pago. Nos permite visualizar los complementos generados a dicha documento, en caso de que no exista alguno la plataforma, nos mostrará la leyenda “No existen documentos de pago para este documento”
GENERAR COTIZACIONES
Generar cotizaciones de manera formal es uno de los principales aspectos para proporcionarles a tus clientes potenciales toda la información que necesitan. En este apartado, aprenderás cómo generar cotizaciones dentro de tu plataforma eFact, así como cada una de las herramientas que te facilitarán para consultar las ya realizadas, exportarlas e imprimirlas para una óptima organización en tu negocio.
Paso 1
Dirígete al panel de lado izquierdo, selecciona el apartado CLIENTES. A continuación, se despliega dos subapartados, selecciona el denominado COTIZACIONES.
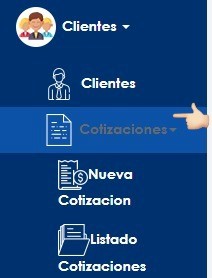
Paso 2

Selecciona el subapartado NUEVA COTIZACIÓN.
Paso 3
Este apartado te permite crear cotizaciones a tus clientes, pero para ello es necesario que tengas a tu cliente dado de alta. En caso de que no lo tengas registrado puedes hacerlo dando clic al recuadro naranja denominado NUEVO. Una vez realizado eso, podemos continuar con la cotización.
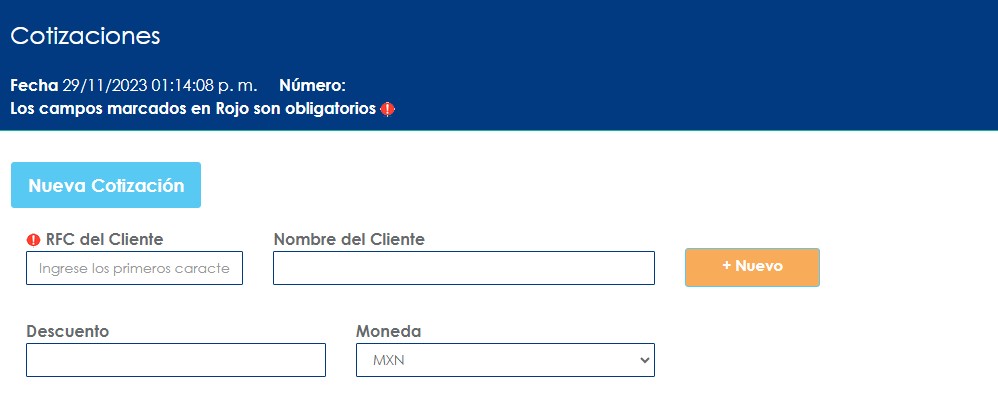
Paso 4
Selecciona el RFC de tu cliente, no es necesario que lo escribas manualmente, solo da clic en el recuadro y se desplegará una lista con tus clientes, selecciona el que corresponda, y automáticamente el campo de NOMBRE DEL CLIENTE se actualizará. Campo OBSERVACIONES es opcional, en caso de que precises hacer una observación general de la cotización, por ejemplo: “cotización valida al 31 de diciembre del 2023.”
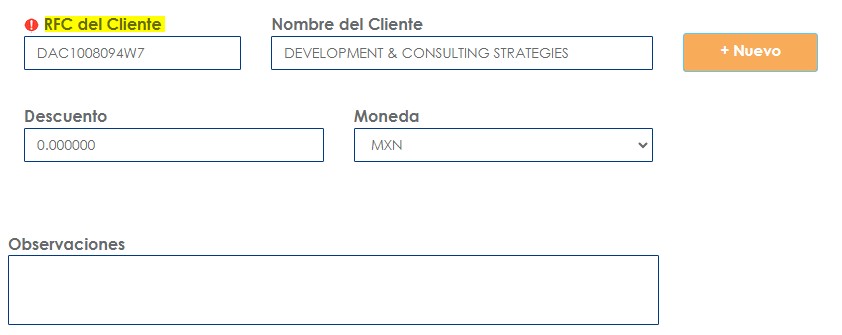
Paso 5
Agrega el o los productos(s) correspondientes a la cotización que deseas realizar, adicional, puedes modificar la cantidad, y aplicar un descuento, en caso de que lo requieras. En cuanto al % del IVA y precio con impuesto, estos campos se actualizan automáticamente al seleccionar el producto, por lo que, no es necesario que lo realices de manera manual.
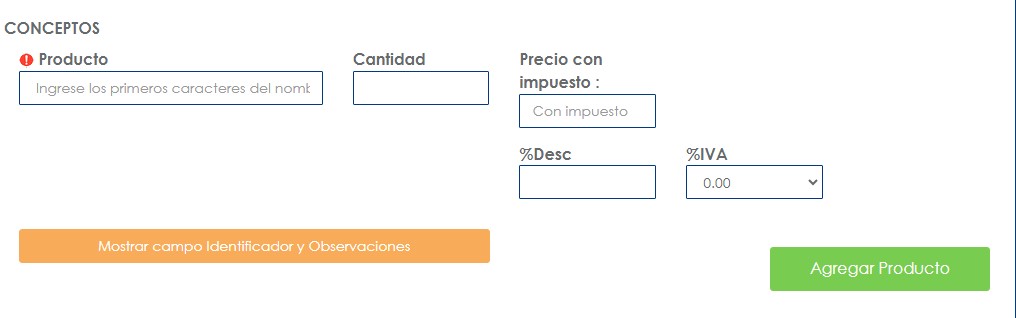
Paso 6
En caso de que realices una cotización de más de un producto, selecciona el recuadro verde denominado “AGREGAR PRODUCTO” y realiza el mismo procedimiento que en el paso anterior, de esta manera se van a ir sumando los productos que aparecerán en tu cotización.
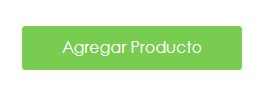
Paso 7
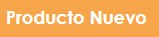
En caso de que al momento de hacer tu cotización te percates que no tienes registrado el producto de interés, no te preocupes, hemos habilitado un recuadro de color naranja, que te permitirá hacer el registro sin necesidad de volver al panel principal.
Paso 8
El recuadro naranja denominado “MOSTRAR CAMPO IDENTIFICADOR Y OBSERVACIONES” es un campo que puedes decidir habilitar y usar, con tan sólo dar clic sobre él.
Esto en caso de que requieras realizar una observación del producto como por ejemplo “precio válido en la compra de más de 2 piezas”. En caso de que no lo requieras, basta con no seleccionarlo.

Paso 9

Clic en “GUARDAR”.
Paso 10
El sistema te mostrará una vista previa de tu cotización:
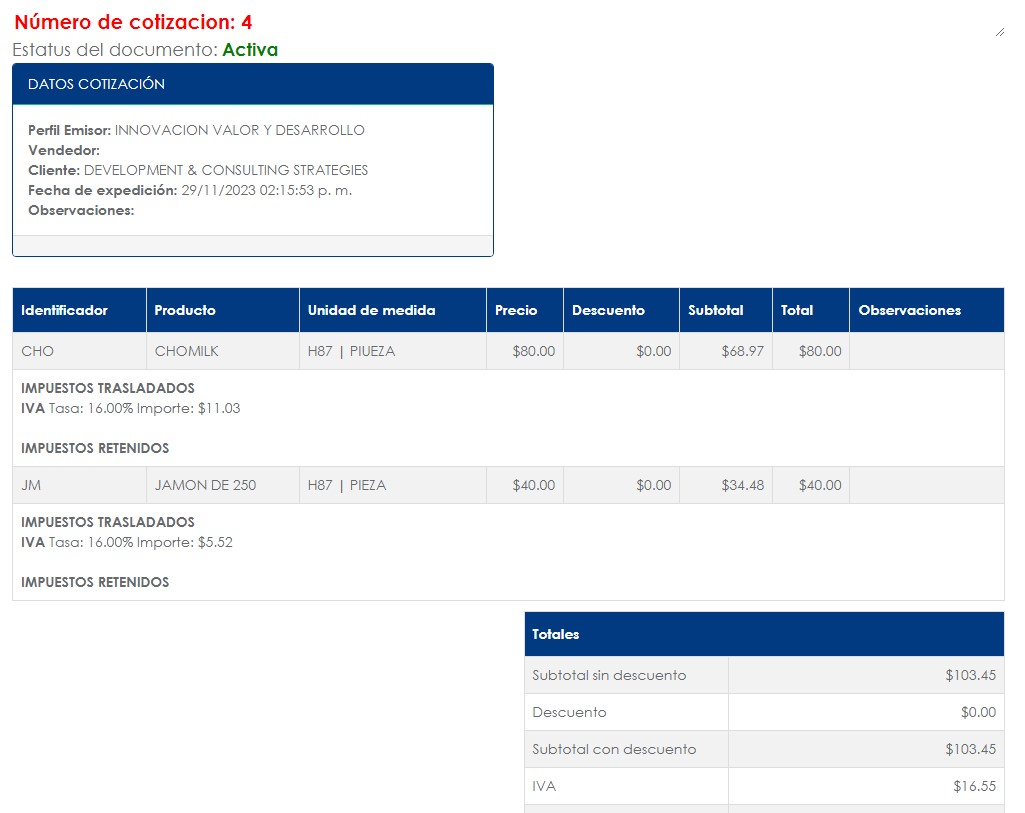
Paso 11
Te brindamos las siguientes herramientas: crear copia de tu cotización, lo cual ayuda reducir tiempos de elaboración a futuro y evita empezar de cero una cotización con el mismo contenido. Así como la opción de enviar por correo la cotización a tu cliente, o bien descargar PDF, en caso de que requieras enviar por otro medio e imprimirla bajo este formato.
De igual forma, te brindamos la opción de editar la cotización o cancelar, en caso de que lo requieras.

Paso 12
En caso de que tu cliente te confirme la cotización, te brindamos la herramienta para facturar dicha cotización y evitar empezar una factura desde cero.
Para ello, deberás dirigirte al apartado que se encuentra en el panel principal de lado izquierdo, y seleccionar “CFDI”>” NUEVO CFDI”.
Paso 13
Selecciona “FACTURAR COTIZACIÓN” que se encuentra en la parte superior de la pantalla.


Paso 14
Aparecerá la siguiente ventana, en donde te mostrará las cotizaciones que has realizado, y deberás seleccionar la casilla correspondiente a la cotización de tu interés. En caso de que no aparezca, puedes realizar una búsqueda con los filtros como fecha y cliente.
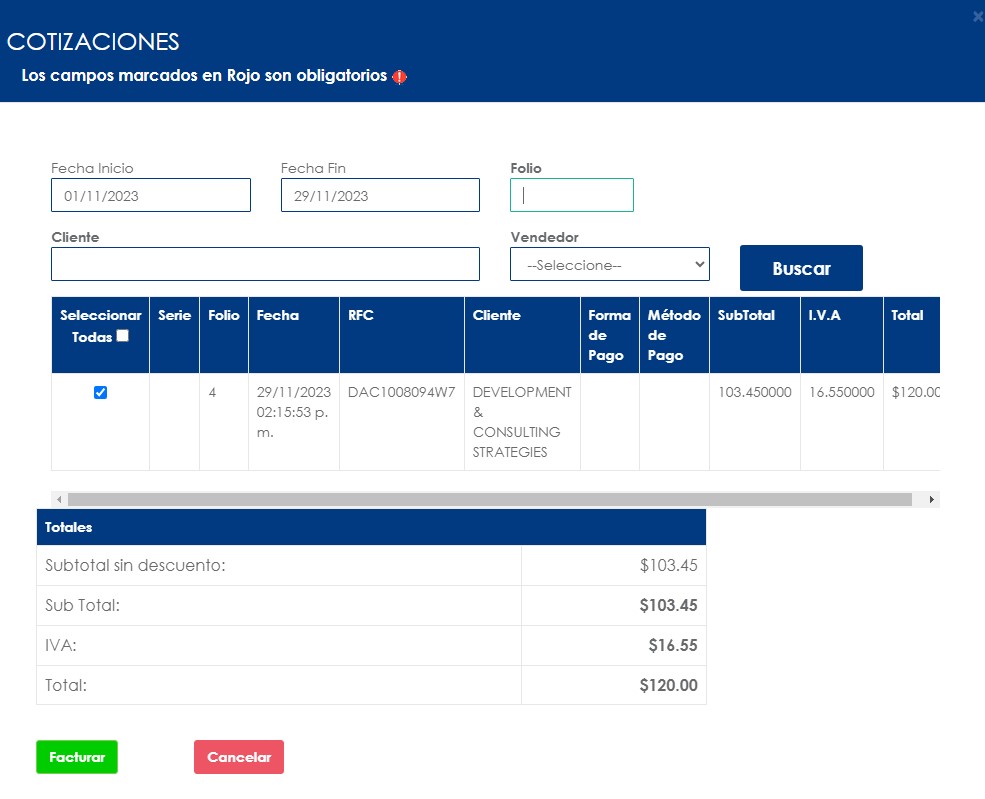
Paso 15
Finalmente, da clic en el recuadro verde denominado “FACTURAR” que se encuentra en la parte inferior y comenzamos con el mismo proceso de facturación, para mayor dudas, busca el manual “Generar CFDi_MF0".
Paso 16
Selecciona el o los productos correspondientes y edita.
Una vez seleccionados, da clic en “AGREGAR PRODUCTO”.
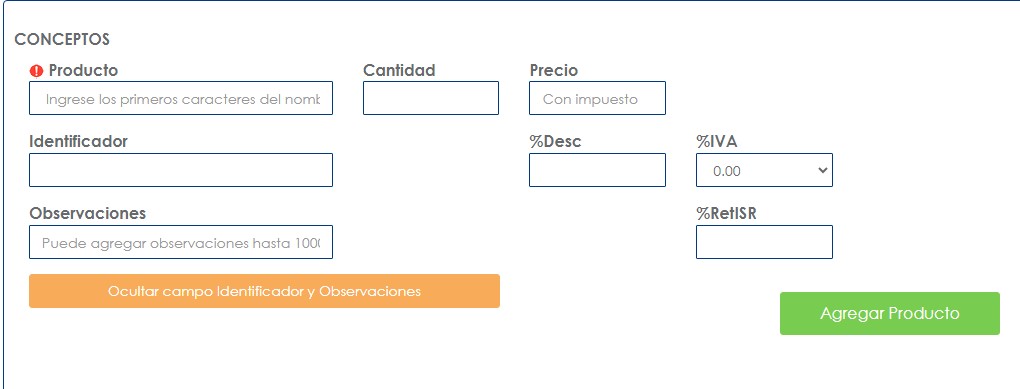
Paso 17
Una vez añadido, se mostrará una vista previa de la factura así como del producto seleccionado, puedes modificar los productos de cotización en el lápiz verde o bien eliminar en el tache rojo.
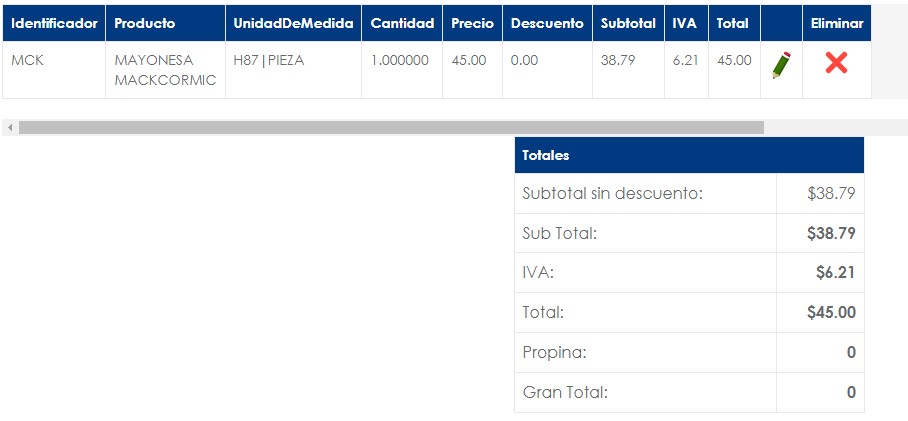
Paso 18
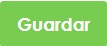
Clic en GUARDAR.
Paso 19
Clic en TIMBRAR 4.0.
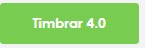
Paso 20
Aparecerá el siguiente recuadro, informándote que tu factura ha sido timbrada correctamente. Da clic en “cerrar”.
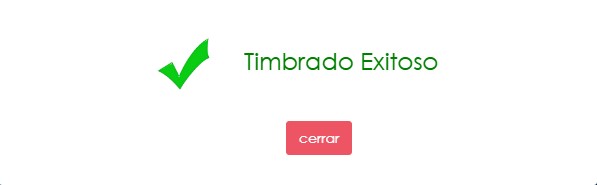
Paso 21
Por último, podrás descargar el documento en formato PDF y/o XML, o bien ambos archivos en formato ZIP.
Así como crear copia de la factura, con sólo dar clic en el siguiente recuadro:

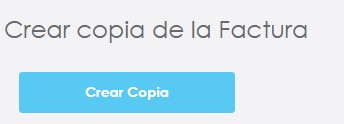
LISTADO DE COTIZACIONES
Paso 1
En el menú del lado izquierdo encontrarás el apartado “CLIENTES” comenzamos con el proceso.
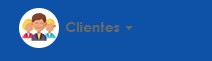
Paso 2
Dar clic en “COTIZACIONES” y selecciona “LISTADO COTIZACIONES”.
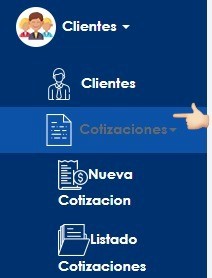

Paso 3
Una vez que lo seleccionamos se obtendrá el reporte de cotizaciones generadas. En estos reportes podrás ver las más recientes a modo de vista previa como se muestra en la imagen, en donde el estatus te indica si tu cotización está activa, cancelada o facturada.
eFact permite generar búsquedas a través de filtros, en donde podrás realizar búsqueda de cotizaciones por Fecha inicio, Fecha Fin, Número de cotización, Estatus, Vendedor y Cliente, una vez que se pone uno o más filtro, dar clic en Buscar,¡y listo! Tendrás el reporte de cotizaciones generadas, el Estatus y te da opción a realizar copia y editar sin afectar la actual.
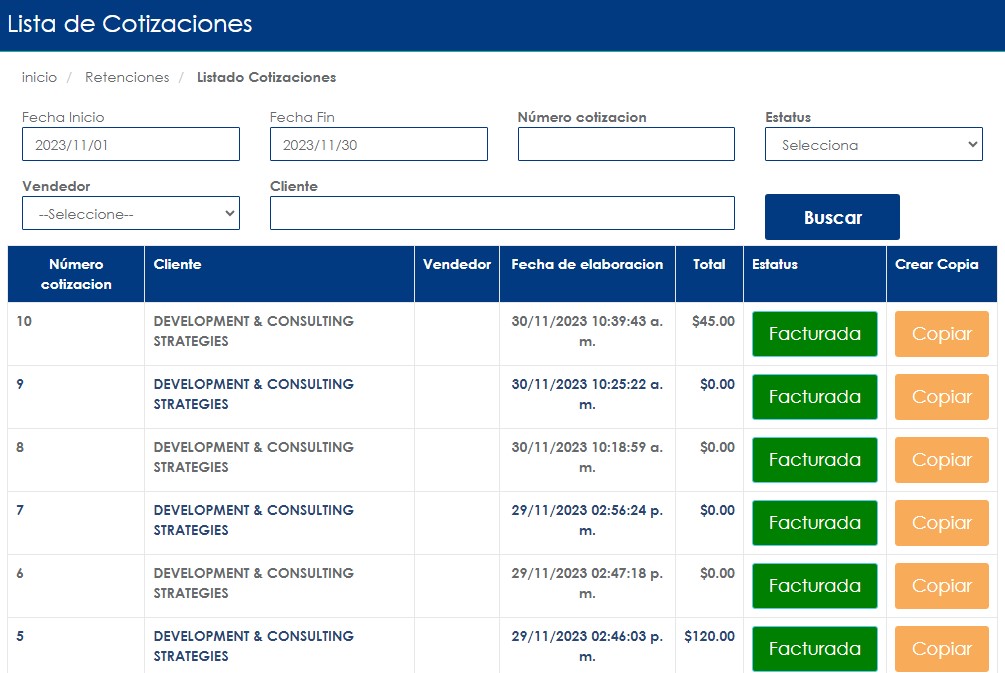
PERFILES FISCALES
Paso 1
En el panel de lado izquierdo, encontrarás el apartado Perfiles Fiscales, selecciona Mis Perfiles.
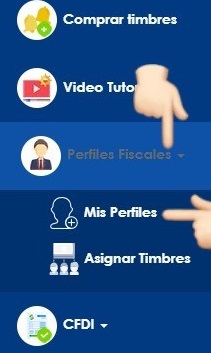
Paso 2
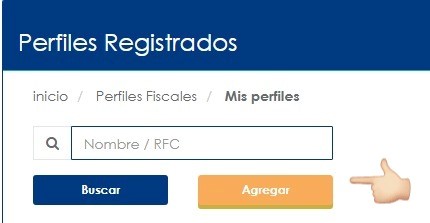
Una vez dentro de la sección de Mis Perfiles, encontrarás los perfiles registrados, selecciona Agregar, para nuevo Perfil.
Paso 3
Se abrirá una ventana con campos abiertos para el llenado de información, los campos marcados en rojo, serán campos obligatorios, es importante que estos campos sean los mismos que la Constancia de Situación Fiscal, ya que son campos validados por el SAT para el proceso de un timbrado exitoso, posterior dar clic en GUARDAR.
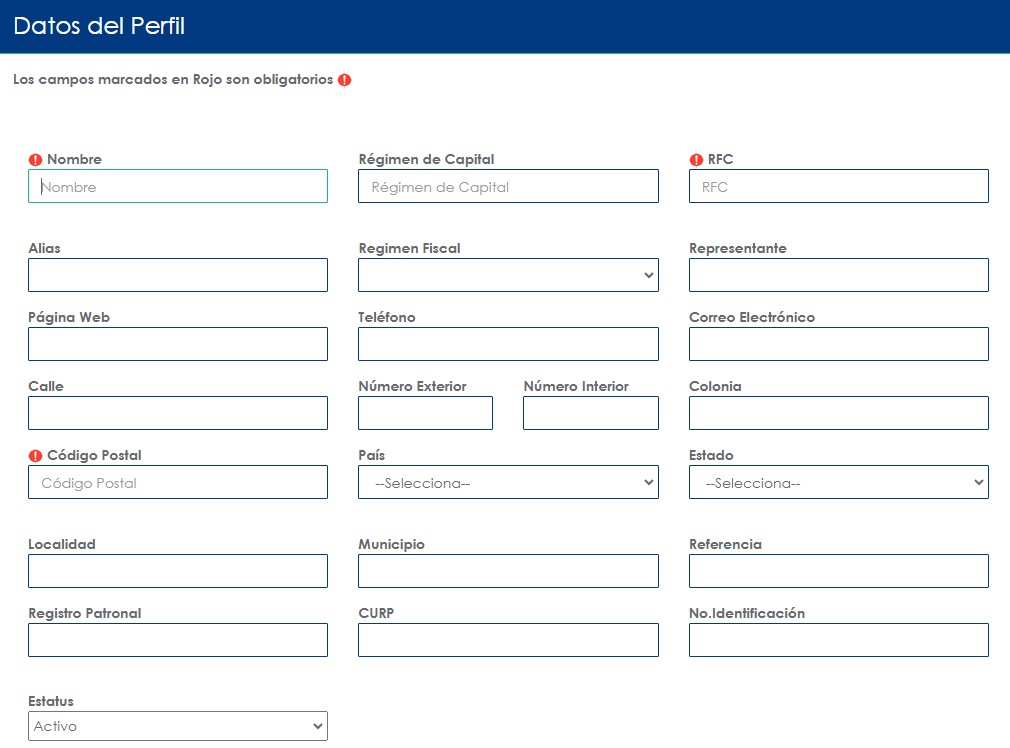
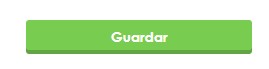
DISTRIBUCIÓN DE TIMBRES
Paso 1
Una vez que hayas entrado a la plataforma con tu usuario y contraseña, dirígete al panel que se encuentra de lado izquierdo, y localiza el apartado PERFILES FISCALES, posteriormente se desglosarán dos subapartados, selecciona ASIGNAR TIMBRES.
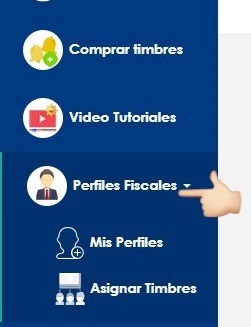
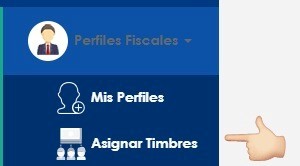
Paso 2
Se mostrará la siguiente ventana en donde encontrarás en la parte superior la cantidad de timbres que tienes disponible, mismos que podrás asignar o restar a tus respectivos clientes, de acuerdo a sus necesidades. Así como los perfiles que tienes registrados o dados de alta, con el nombre, RFC y alías del mismo, y la cantidad de timbres que tiene cada cliente.
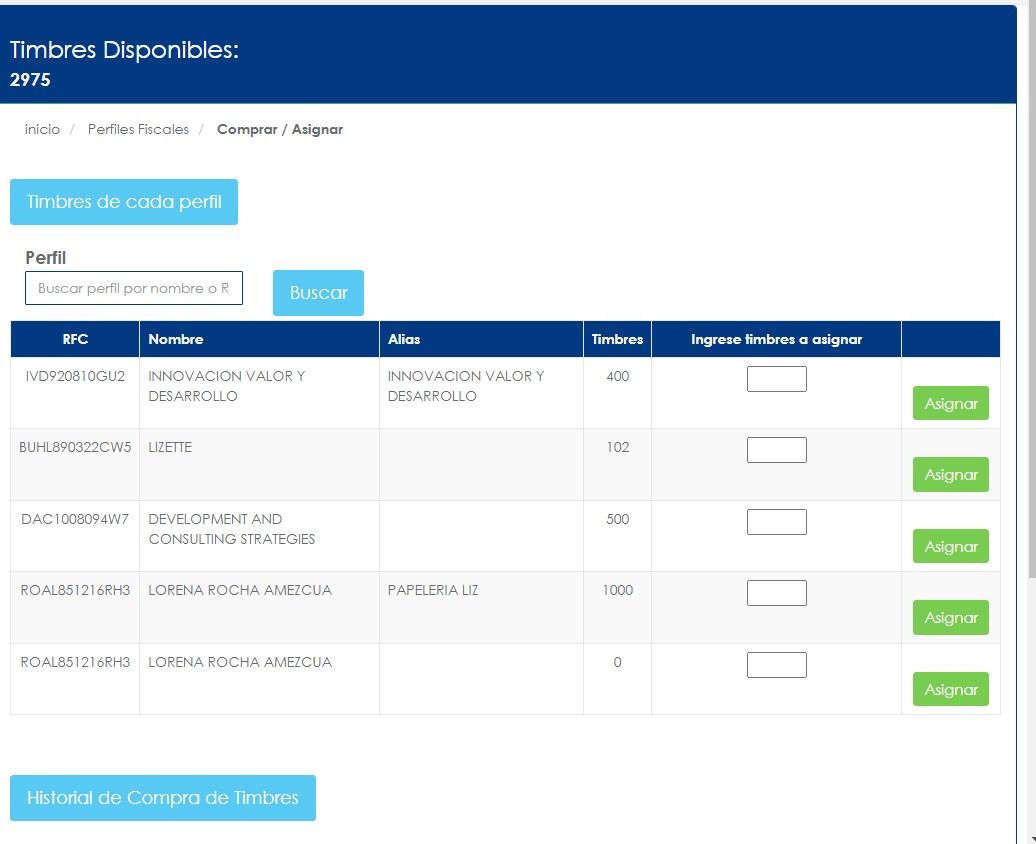
Paso 3
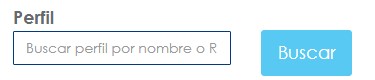
Para asignar timbres, primero identifica al perfil o cliente al que deseas realizar el movimiento, puede aparecer en el recuadro a primera vista, sino es así lo puedes buscar por su nombre o RFC en el siguiente recuadro.
Paso 4
En este ejemplo contamos con 2975 timbres, que serán distribuidos según las necesidades de cada cliente. En este ejemplo, agregaremos al perfil INNOVACIÓN Y DESARROLLO la cantidad de 1000 timbres, la cual se escribe manualmente en el recuadro de “ingrese timbres o asignar” y posteriormente damos clic en el recuadro verde “ASIGNAR” y listo nuestros timbres fueron asignados, teniendo un disponible, ahora, de 1975 timbres.
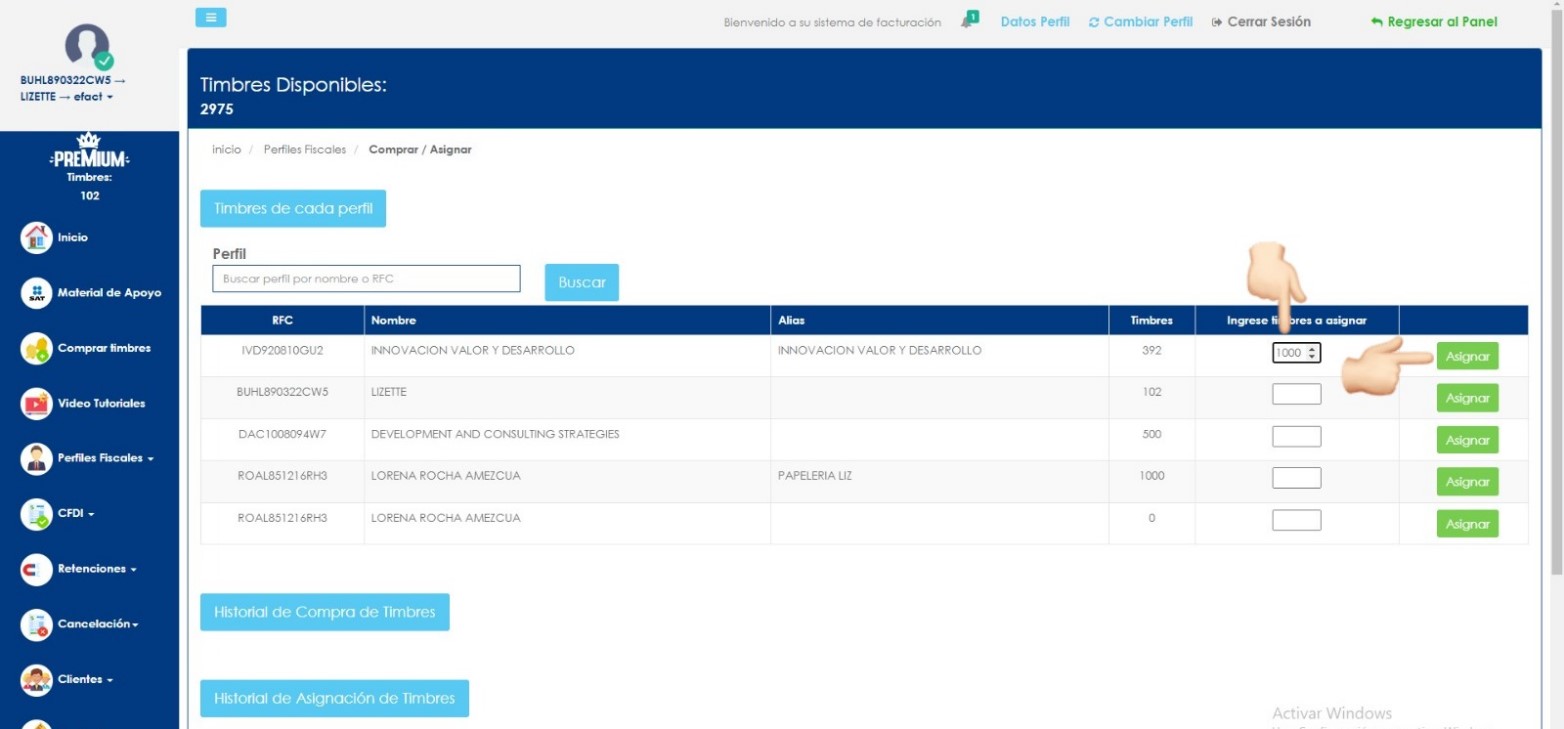
Paso 5
Para realizar de manera inversa y quitar timbres, seleccionamos nuestro cursor en el recuadro de timbres a asignar, ingresamos el símbolo menos y la cantidad de timbres que quitaremos del cliente, dando clic en ASIGNAR, estos timbres que restamos se enviaran nuevamente a stock.

Así podrás agregar y quitar timbres según las necesidades de cada contribuyente.
-Otra sección que podrás visualizar es el HISTORIAL DE COMPRA DE TIMBRES, al dar clic conocerás la CANTIDAD DE TIMBRES que has adquirido con eFact, generando un reporte de la información detallada de la compra a eFact.

Si requieres saber la CANTIDAD DE TIMBRES que has sumado o restado en tus perfiles fiscales, selecciona HISTORIAL DE ASIGNACIÓN DE TIMBRES que te dará la información detallada de tus movimientos generados en tu stock de timbres.

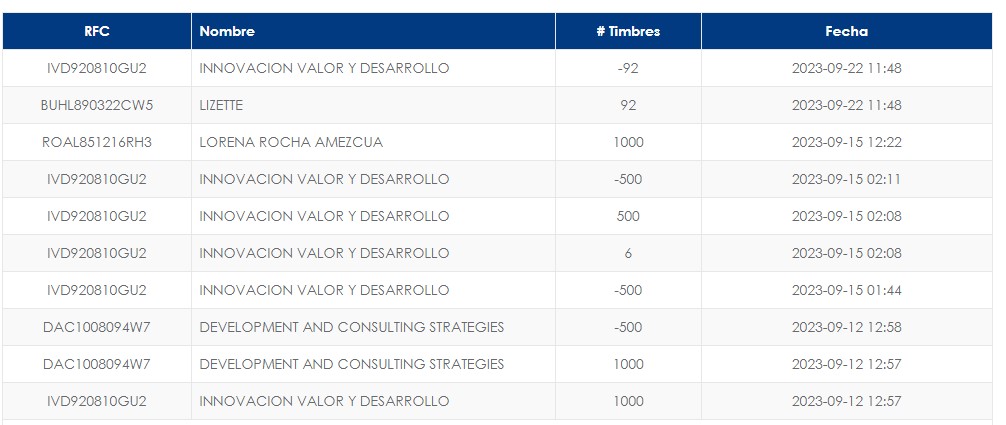
CONFIGURACIÓN DE CERTIFICADO DE SELLO DIGITAL
En este manual, aprenderás como dar de alta el CERTIFICADO DE SELLO DIGITAL, esto permitirá autentificar tu CFDi ante el SAT. Es importante saber que existen dos tipos de certificado y llave, certificado de la FIEL y certificado del SELLO DIGITAL (éste se tramita por medio de la FIEL en la página del SAT https://www.sat.gob.mx/tramites/17507/envia-la-solicitud-para-tu-certificado-de-sello-digital-para-emitir-facturas-electronicas .
Paso 1
Para el trámite requerimos:
-Certificado de Sello Digital
-Llave Privada de Sello Digital
-Contraseña alfanumérica
En el panel de lado izquierdo, encontrarás el apartado CONFIGURACIÓN, posterior selecciona CERTIFICADO Y LLAVE.
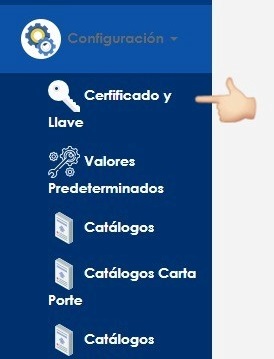
Opción 1. SIN CERTIFICADO
Paso 1
Una vez que se abre la pantalla, vamos a cargar los 3 archivos proporcionados por el SAT, (certificado de sello digital, llave y contraseña) correspondientes al RFC que tenemos registrado en la plataforma eFact.
Para generar la carga de CERTIFICADO DE SELLO DIGITAL, selecciona BROWSE y se abrirá tu buscador de documentos, ingresa a la carpeta en donde se encuentran guardados los CERTIFICADOS DE SELLO DIGITAL, el sistema te abrirá los que son tipo CER, una vez que lo ubicaste selecciona y da clic en ABRIR.
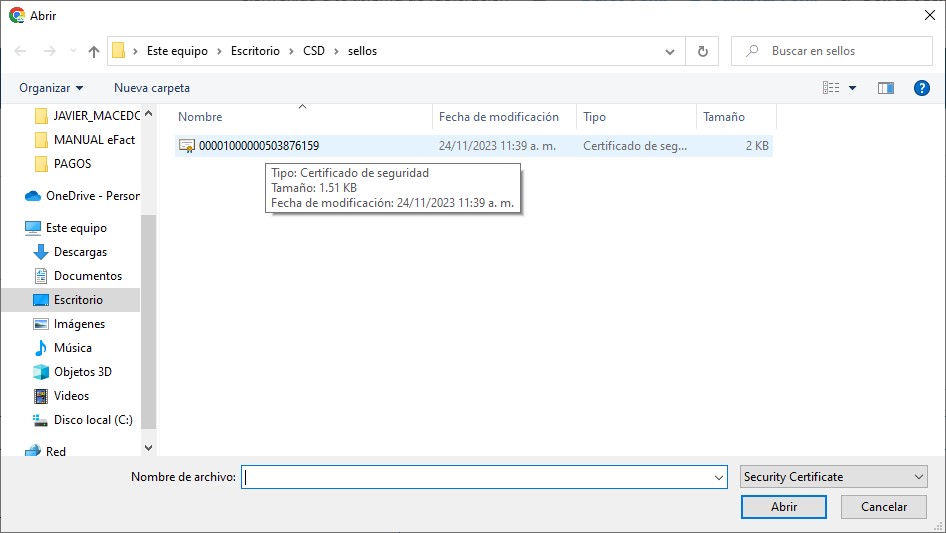
Paso 2
Una vez que los seleccionas se verá de la siguiente manera
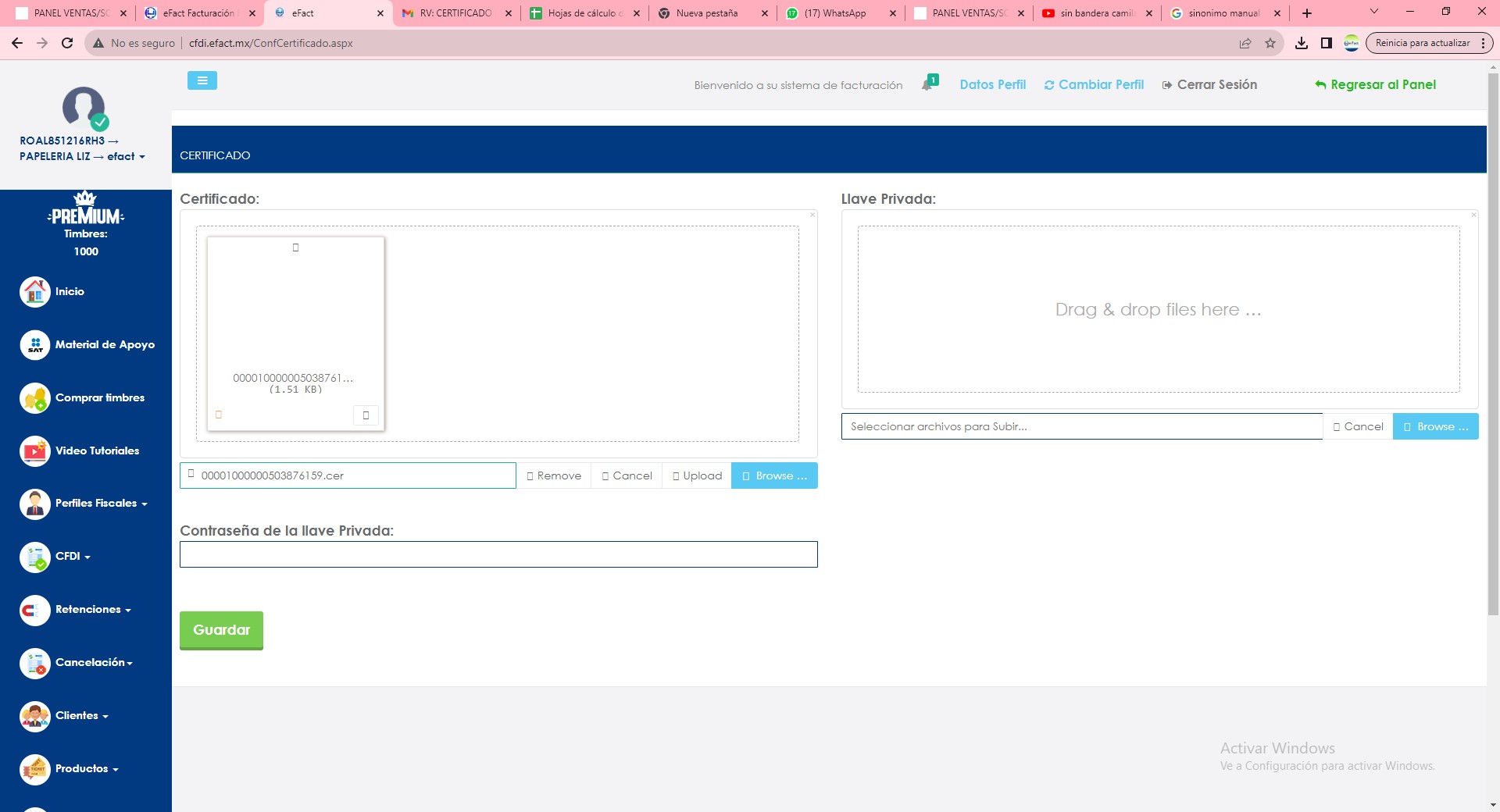
Paso 3
Posterior cargamos LLAVE PRIVADA, seleccionamos BROWSE y se abrirá tu buscador de documentos, ingresa a la carpeta en donde se encuentran guardados los CERTIFICADOS DE SELLO DIGITAL, el sistema te abrirá los que son tipo CER, una vez que lo ubicaste selecciona y da clic en ABRIR.
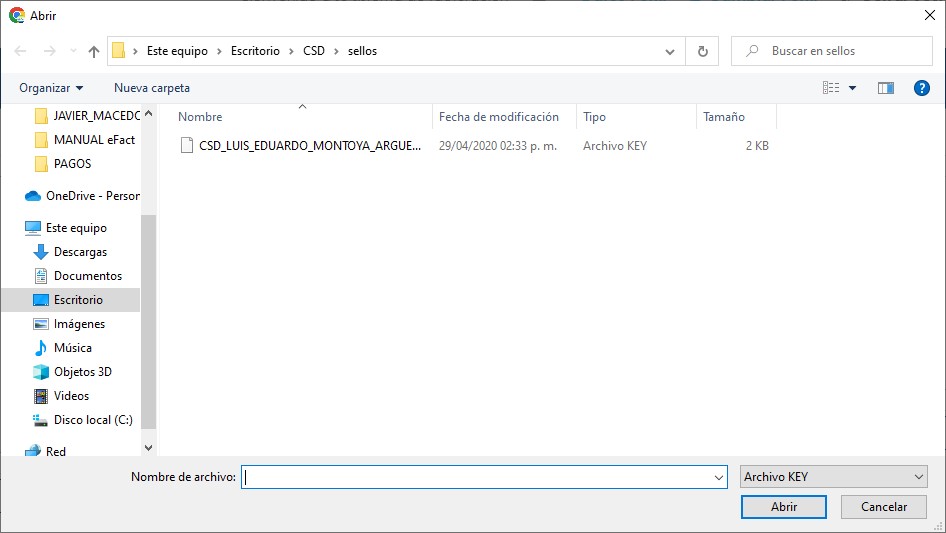
Nota: La terminación de llave privada siembre será .KEY
Paso 4
Una vez que los seleccionas se verá de la siguiente manera
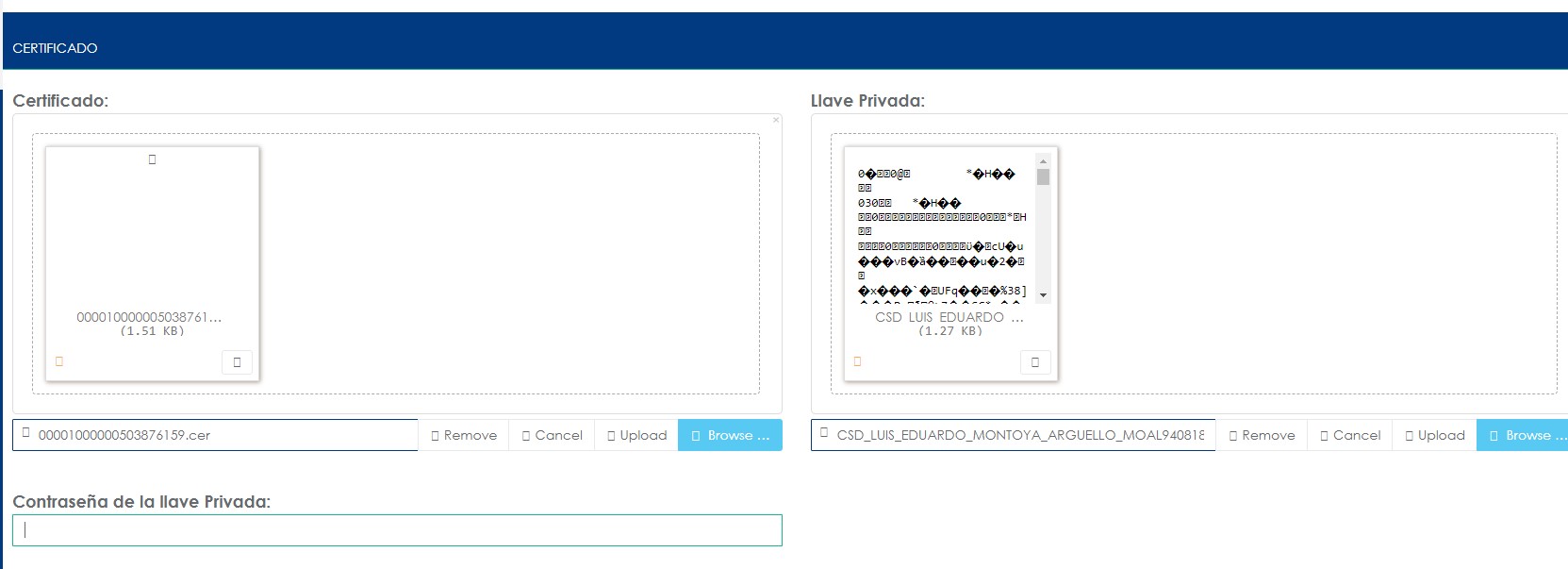
Paso 5
Ya que tenemos listo el Certificado y Llave, colocamos contraseña alfanumérica (Contraseña con la que se genero el trámite del Certificado)

Damos clic en GUARDAR.
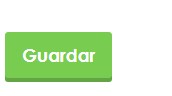
Una vez que se carga, el sistema nos dará el mensaje mencionando si se cargo de manera correcta o si existe algún error, es importante conocer que la validación es por parte del SAT.
Errores comunes:
-El sistema no pudo abrir la llave privada con la contraseña especificada, deberá verificar que en efecto se trate de la contraseña de acceso del CSD.
-“El Certificado de Sello Digital no corresponde al contribuyente emisor”.
-“El certificado usado para generar el sello digital no es un Certificado de Sello Digital ”.
-Verifique que el certificado con el que está intentando firmar el CFDI no sea una FIEL sino un CSD.
OPCIÓN 2. CERTIFICADO VIGENTE
Si la barra se encuentra en verde, significa que tu CERTIFICADO DE SELLO DIGITAL se encuentra activo, indicándote cuál es la fecha de vigencia y los días restantes para su caducidad, es importante que tengas presente esta fecha, y recomendamos realizarlo una semana antes de la fecha de vencimiento, ya que una vez que los solicitas al SAT tardan de 12 a 72 horas para su activación.
Si estás listo para cargar el nuevo certificado, no hay ningún problema que el actual siga activo, es importante saber que cuando se tramita el certificado, puede tardar hasta 72 horas en días hábiles, por lo que, si esta activo y quieres realizar el cambio, verifica que no tendrás problema para timbrar de acuerdo a su tiempo de generación.
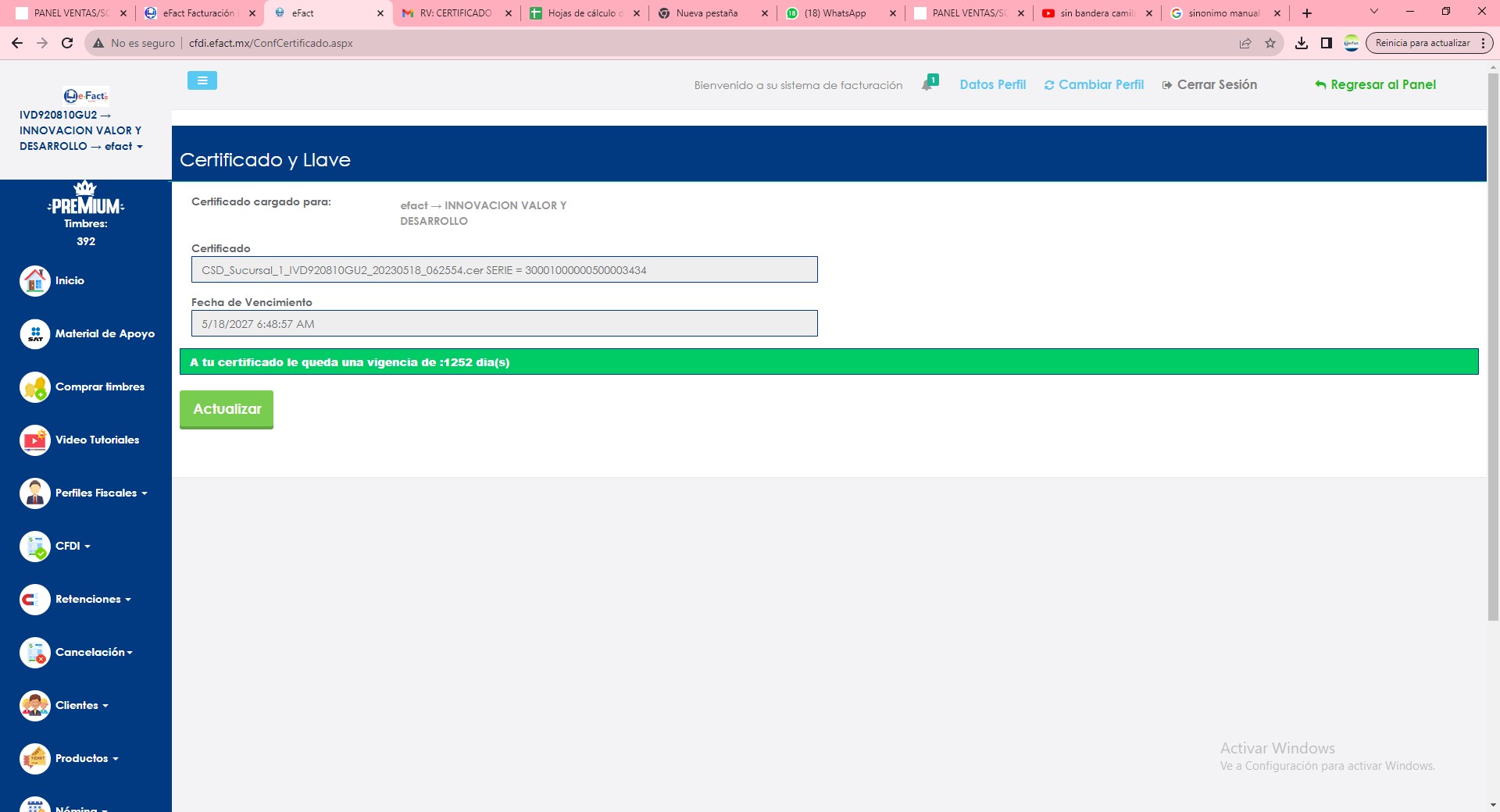
Si la barra se encuentra en rojo, significa que tu certificado se encuentra caduco y hay que realizar la renovación del mismo. Para generar la activación da clic en actualizar y sigue los pasos marcados para dar de alta el certificado.
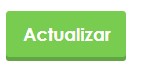
Si tienes problemas para cargar tus certificados, recuerda que estamos a la orden para dar seguimiento puntual, levanta ticket https://gesem.mx/ticket/ y nos estaremos comunicando contigo o genera llamada a nuestras oficinas eFact, estamos para apoyarte.
You have no items in your shopping cart.
Added to Cart Successfully
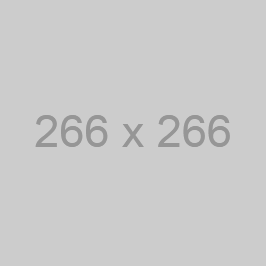
Carb Fits Cigarette tiyer
Color: Black
Quantity: 1
- $499.00$399.00
- You Save $100.00 (10%)
10 sold in last 20 hours
- Lorem ipsum dolor sit amet, consectetur elit.
- Maecenas vehicula lorem et facilisis eleifend.
- Quisque mattis augue quis risus euismod pharetra.
- Curabitur bibendum massa vitae risus lacinia rutrum.
Color: RED
Color: XL
- X
- XL
- M
- S
- XXL
Successfully added in wishlist
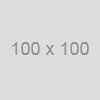
Carb Fits Cigarette tiyer